Levanta planos, realiza acotaciones, añade objetos, sicualiza superficies… todo en una misma App.
Con la aplicación EASYTILER, el cálculo de presupuestos, la toma de medidas, el replanteo y la gestión de clientes se simplifican de forma espectacular.
La aplicación EASYTILER de RUBI® está ya disponible en Google Play y AppStore.
Su descarga y utilización es totalmente gratuita para todos los socios del Club RUBI® y para los distribuidores RUBI® de todo el mundo.
Este post, será el primero de una serie dedicada a explicar con todo detalle el funcionamiento de esta App de RUBI®.
EASYTILER es totalmente gratuita para todos los socios del Club RUBI.
PANTALLA INICIAL.
REGISTRO EN EL CLUB RUBI.
Cuando se entra por primera vez en la aplicación, es necesario introducir el nombre de usuario de Club RUBI® así como la contraseña.
La aplicación no funciona si no se es miembro del Club RUBI®.
En caso de no ser miembro, puede rellenarse el formulario desde la misma aplicación.
ACCESO A LA APLICACIÓN.
OPCIONES.
Una vez introducidos los datos de usuario y contraseña, se accede a la pantalla principal de la aplicación.
En ella se dispone de las siguientes opciones:
Configuración.
Desde esta opción se pueden ajustar por defecto una serie de parámetros como son:
- Unidades de medida: a escoger entre centímetros (Sistema Internacional) o bien pulgadas (Sistema Imperial).
- Ancho de junta: se puede seleccionar que valor de ancho de junta se mostrará por defecto. En cualquier caso, este valor puede también modificarse a posteriori (ver apartado “Pantalla de creación/edición de planos”).
- Junta perimetral: igualmente se puede definir el valor de la junta perimetral que se mostrará por defecto.
- Altura paredes.
- Dimensiones de las puertas (ancho x alto).
- Dimensiones de las ventanas (ancho x alto).
Configuración de usuario.
Desde este menú, puede accederse a los datos de registro el usuario de Club Rubi, y abandonar la sesión en caso de que así se desee.
Mis proyectos.
Desde aquí pueden visualizarse en formato de lista todos los proyectos que el usuario ha creado. Si se selecciona uno de ellos, se accede a la pantalla principal de datos del proyecto. En caso de que sea la primera vez que se utiliza la aplicación, la lista estará vacía.
Nuevo proyecto.
Con esta opción se genera un nuevo proyecto partiendo desde cero. Una vez seleccionada se accede directamente a la pantalla principal de datos del proyecto.
PANTALLA PRINCIPAL DE DATOS DEL PROYECTO
Desde esta pantalla pueden introducirse los datos principales de proyecto tales como nombre del cliente, dirección, teléfono, notas adicionales, etc…
- a) Icono “Atrás”. Permite volver a la pantalla anterior. Para dispositivos Android esta función puede hacerse mediante la tecla existente en la Tablet y destinada para tal fin.
- b) Icono “Guardar”. Permite guardar todos los datos del proyecto una vez introducidos.
- c) Iconos de gestión. En esta zona existen diferentes iconos con las siguientes funcionalidades:
- Sincronizar: una vez introducidos los datos, permite mandarlos al servidor de trabajo, donde quedarán almacenados y se podrán recuperar en posteriores ocasiones, tanto desde la Tablet como desde un PC. Es necesaria una conexión Wifi para que funcione esta opción.
- Correo: le permite enviar un e-mail mientras está trabajando en el proyecto
- Duplicar: puede usted duplicar los datos del proyecto y cambiar posteriormente los detalles que desee. Esto puede ser especialmente útil cuando recibe un encargo de un cliente cuyos datos ya estaban introducidos en la base de datos de proyectos anteriores
- Borrar: puede usted eliminar el proyecto en caso de que no desee conservarlo. Se le pedirá confirmación antes de ejecutar la orden.
- d) Plano de localización. En caso de que se esté creando un proyecto nuevo en la misma zona de obra, siempre y cuando exista conexión Wifi, el dispositivo detectará el emplazamiento mediante satélite y rellenará automáticamente parte de los datos (calle, población, etc.). En caso de que posteriormente deseen cambiarse, el plano de localización se actualizará automáticamente según los nuevos datos. Manipulando el plano con los dedos puede asimismo variarse el zoom de la imagen.
- e) Imagen del proyecto. Por defecto aparece el logo RUBI, pero si selecciona “Cambiar imagen” podrá sacar una foto o escogerla de la librería y quedará asociada al proyecto. Esto puede ser especialmente útil cuando disponga ya de muchos proyectos y los quiera identificar de forma rápida en el listado de “Mis proyectos” (comentado con anterioridad).
- f) Datos del proyecto (cliente). Aquí podrá introducir todos los datos que consideré útiles referentes al proyecto: nombre de su cliente, dirección, población, código postal, teléfonos, día y hora de visita en la que usted se desplazará al lugar de trabajo, etc.
- g) Añadir plano. Mediante esta opción accederá usted a la pantalla de creación/edición de planos.
- h) Notas adicionales. Podrá aquí introducir notas o detalles adicionales que considere de importancia.
En los próximos post que dediquemos al EASYTILER os explicaremos como crear y editar planos desde vuestra tablet.
Cualquier duda o aclaración puedes hacérnoslo saber en los comentarios de este post.

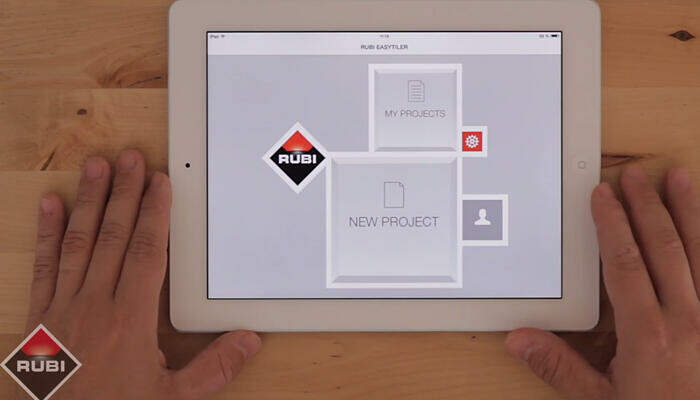
Una app de lo más interesante amigos. Yo la tengo instalada en mi tablet y sirve de ayuda para planificar un proyecto de alicatado y solado, así como para explicar como será el trabajo a realizar.
Cuando estará disponible la version para teléfono móvil?
Un saludo.
Hola Jose, estamos trabajando en ella para poder tenerla lo antes posible. Os iremos informando sobre todos los avances.
Saludos cordiales.
Creo que sería muy interesante y práctico poder descargar la App directamente en la PC.Saludos